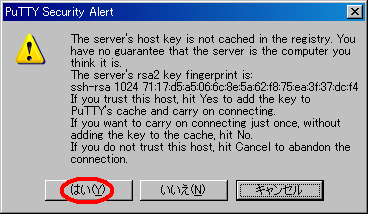
ここではログインできるようになるようシェル環境を導入するための手順を示す。 どのターミナルソフトを使ってもいいと思う、手になじんだものを使えばいいわけだ。
SSH パスワード認証は本質的にユーザ名とパスワードだけの組み合わせだから本質的に力づくの攻撃(ブルートフォースアタック)に弱い。 そこで、より安全にログインできるようにする方法( RSA 認証ログイン)があるので、こっちを利用するべきである。 SSH でパスワード認証を使っているからといってクラックされたとかそういう話は聞いたことがないし、筆者がコッソリ師匠と仰いでいる人もそう述べている。 が、パスワード認証への攻撃の痕跡を見れば、パスワード認証は危険であるといわざるを得ない。
この文書を読むあなたは初めて ssh クライアントソフトをインストールして実行するかもしれない。そのときに重要なことをひとつ知っておこう。 それは「サーバが本物かどうか確かめる」ということだ。
難しい話になるので簡単に解説するが、オレオレ詐欺(振り込め詐欺)に代表されるように、「自称本物」はだますためにいろんな技術を使う。 ネットワークでも同じことだ。 ネットワークでの名前と IP アドレスの関係を書き換えてしまう方法( DNS 詐称)や、同一ネットワーク内で IP アドレスが正しくとも別のサーバにアクセスさせられる方法( ARP ポイゾニング)など、いろんな方法がある。 あなたをだましてアカウント情報を盗んで、本当の本物サーバにあなたのフリをしてログインしてしまうのだ。 そして、あなたのフリをして悪事を働いて立場がヤバくなったら逃げてしまい、あなたはいつの間にか犯罪者にされてしまうのだ。 あなたは悪事を働いていないことを証明できるか考えてみよう。 実はとても難しいことなのだ。 だから、あなたに成りすまされないように、「眉につばつけて」(笑)、最初の一歩でニセモノ「自称本物」サーバに導かれてもそれを見抜けるようになっておこう。
では、どうすべきか? それは別のルートで確認するとか、あらかじめ決めていた符号を教えてもらって本物と確認するという方法で、ネットワークのセキュリティも詐欺に対応するセキュリティもメディアが違うだけで本質的には同じことなのだ。 であるから、ソフトをインストールして初めてログインするときには下図のような警告が出ることがあるが、サーバの公開鍵であることを確認しよう。
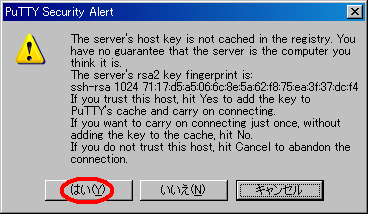
この表示がでないソフト(TeraTerm Pro with TTSSH2 や Poderosa)もあるので、できればあらかじめ ssh_known_hosts に書いておこう。
サーバに直接アプローチできる人がいるなら、その人にもらっておこう。 自分でコンソール(本体から直接でている画面とキーボード)を叩けるのなら下の方法で見ることが可能なので、やってみよう。 下の例の筆者の場合は Debian GNU/Linux で OpenSSH を使っていて、図とは違うサーバでこのようになる。 もし事前に入手していたサーバの公開鍵が下のように f7:f2:45:e8 …のようなのに、ログインしようと思ったら 71:17:d5:a5:a5 … なんて出てきたら何かおかしいゾ、確認してみよう。
$ ssh-keygen -l -f /etc/ssh/ssh_host_rsa_key.pub 1024 f7:f2:45:e8:76:34:6b:4f:d7:dc:2d:1c:43:f0:20:62 /etc/ssh/ssh_host_rsa_key.pub
当文書は日本国内での各ソフトウェアの使用を前提としている。もし、この文書をお読みのあなたがフランス国内にいるか、あるいは通信がフランス国内を経由する場合には、暗号化通信は「暗号化には首相の認可が必要」であるので、下に解説する各種ソフトのフランス国内経由通信でのご使用はご遠慮願いたい。
他の地域にお住まいの方も、かかる関連通信やソフトの使用が合法であるかを確認のうえ、自身の責任において使ってほしい。。
なお当マニュアルは正確を期し、また有用であることを期待するが、必ずしもその結果を保証するものではない。
私が便利だと感じたように、この文書を読むあなたもこの便利さを享受してほしい。
健闘を祈る。
まずはひとつ選べ!
インストールからログインまでを解説する。ログアウトするときは exit または logout と打って [Enter] キーをたたこう。
| 解説 | 画面の様子 |
|---|---|
| セットアップアイコンを開いてインストールを開始しよう。 | |
| インストールが開始される。次へをクリックしよう。 | 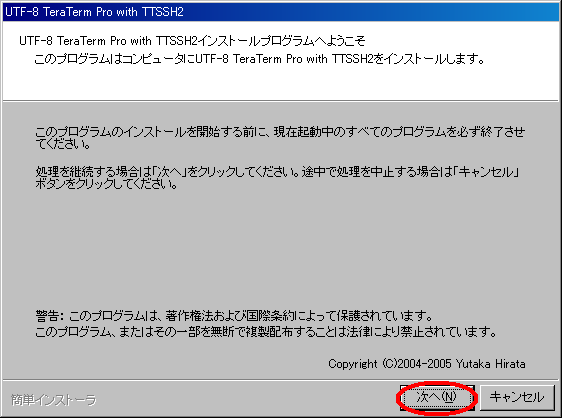 |
| ライセンス要件が出るので内容を読んで右のスライドバーを下に下げよう。 | 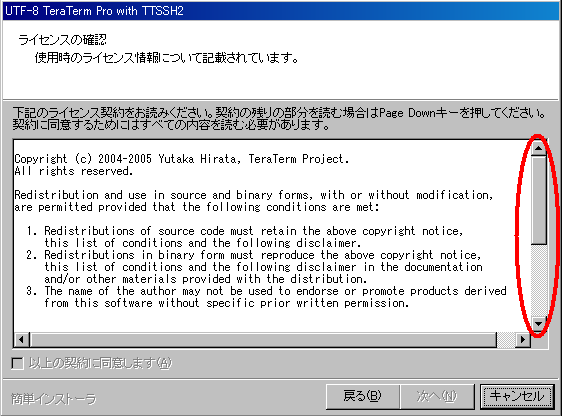 |
| スライドバーが下がりきると「契約同意チェックボックス」にチェックできるようになる。 | 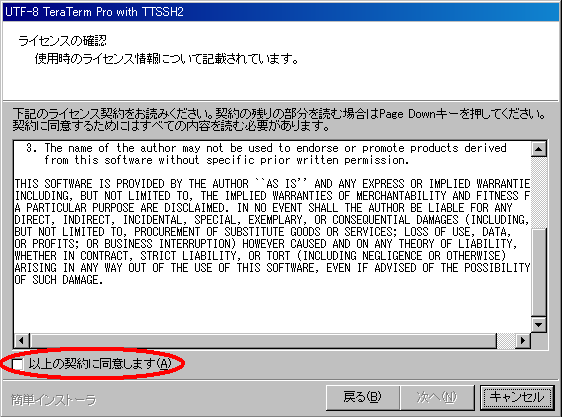 |
| 契約同意チェックボックスにチェックして次へをクリックしよう。 | 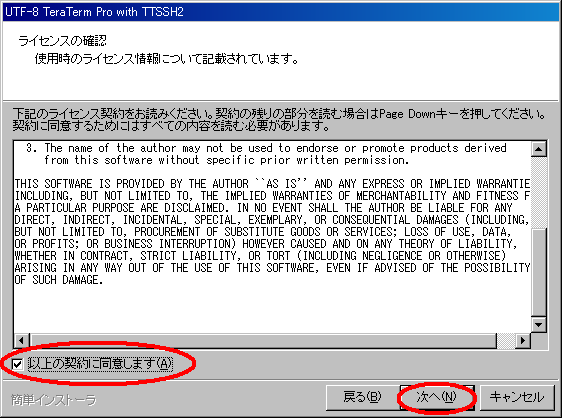 |
| インストールフォルダの指定通常はそのままでいいだろう。 | 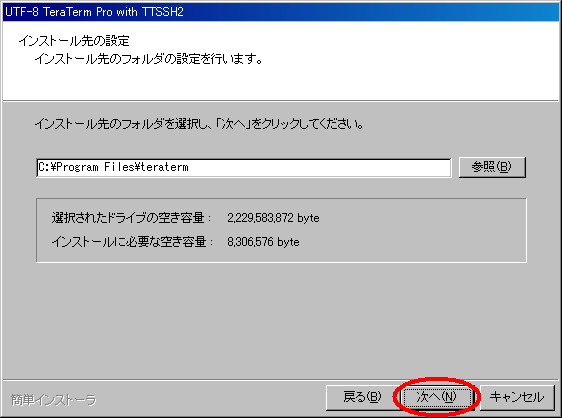 |
| スタートメニューフォルダの指定通常はそのままでいいだろう。 | 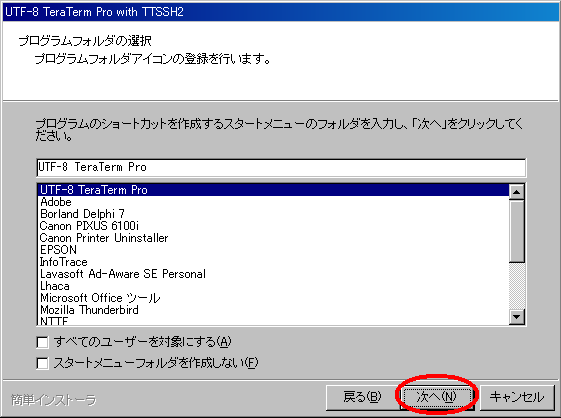 |
| ショートカットの指定画面スタートアップに入れるというチェックをはずしてもいいかもしれない。 | 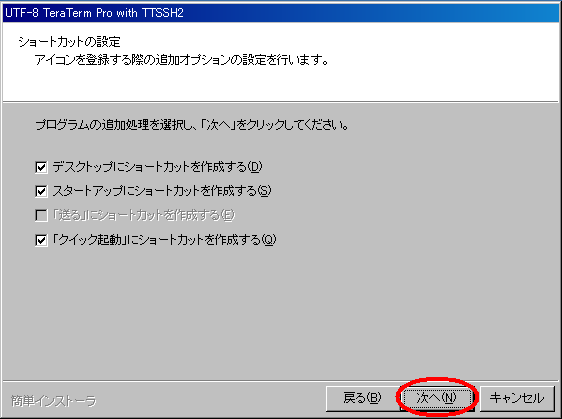 |
| インストール先フォルダなどの確認で通常はそのまま次へをクリックしよう。 | 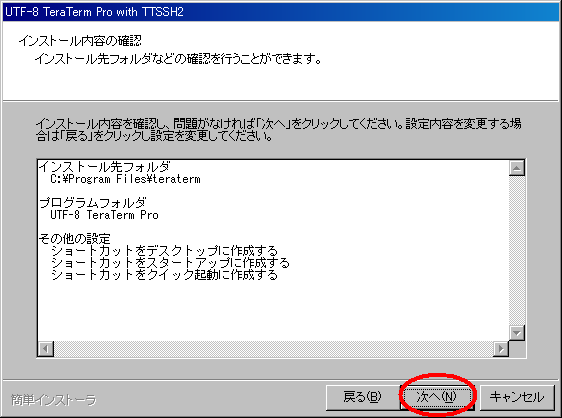 |
| 初めてインストールするときにはフォルダ作成メッセージがでる。 | 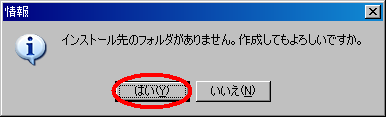 |
| インストール終了画面完了ボタンをクリックしよう。 | 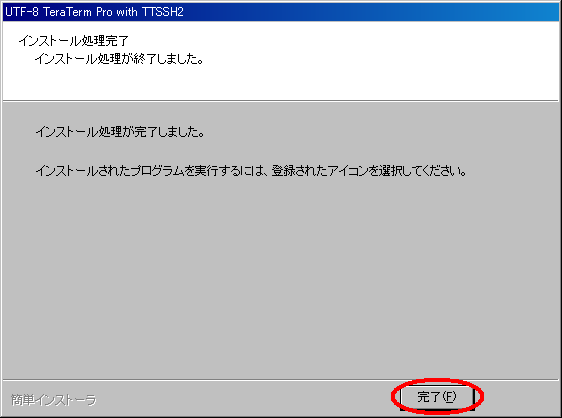 |
| このアイコンをクリックして起動しよう。右はデスクトップにできたアイコン。 | |
| または、スタートメニューから起動しよう。 |  |
| それぞれが正しいことを確認して「OK」ボタンをクリックしよう。 ・ホストは前提条件のもの サービスは SSH TCP ポートは 22 SSH バージョンは SSH2 | 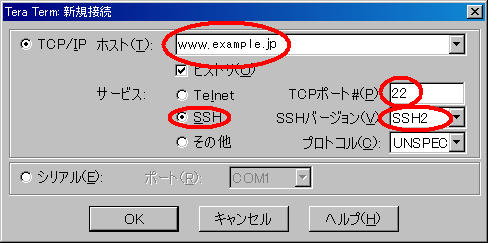 |
| ユーザ名にはあなたのログイン ID を入れよう。 パスフレーズにはログインパスワード(またはあなたが変更したパスワード) | 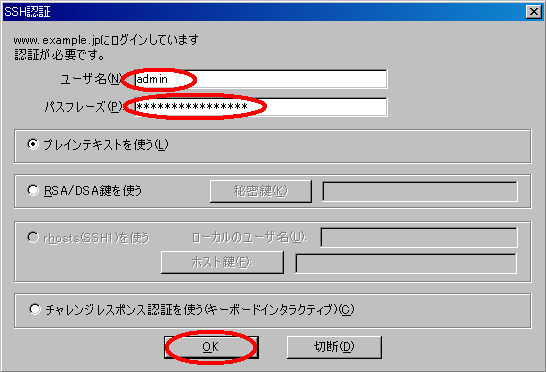 |
| ログインに成功するとこんな画面になるが、失敗していると上の画面をずっと繰り返す。 ログインできたら、終了するには exit か logout と打って [Enter] をたたこう。 |  |
| 解説 | 画面の様子 |
|---|---|
| 起動アイコンを開いて起動しよう。ローカルコピー版はインストール作業が不要 | |
| Host Name を入力し、 SSH にチェックをいれよう Port が 22 であることを確認したら Open ボタンをクリック | 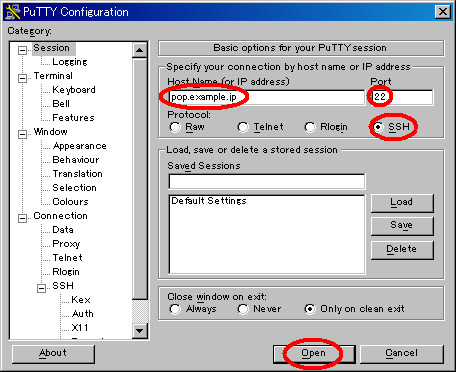 |
| 初めてログインするときにはこういった警告が出ることがあるが、上で述べたようにサーバの公開鍵であることを確認して「はい」のボタンをクリックしよう | 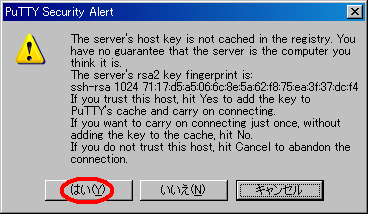 |
| login as: の後ろにあなたのログイン ID を入れて [Enter] をたたこう | 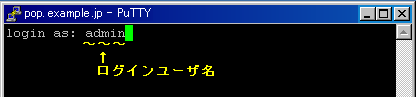 |
| 続いてパスワードを入れよう。パスワードは何も表示されない。(よくある * の表示さえないので注意) | 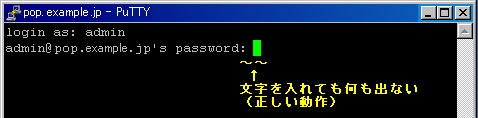 |
| ログインに成功するとこうなる。パスワードが正しくないと login as の画面になりる。ログインできたら、終了するには exit か logout と打って [Enter] をたたこう。 | 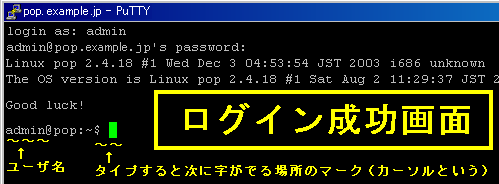 |
Poderosa を動かすためには、.NET Framework 1.1 がインストールされている必要がある。 .NET Framework が入っていないコンピュータにインストールする場合は、先に .NET Framework をインストールしておこう。 .NET Framework は Windows Update、あるいはマイクロソフトのページからダウンロードすることができるので、「再頒布モジュール」をダウンロードしよう。 .NET Framework は、Windows 98、Me、2000、XP、NT4.0 で稼動することになっている。
| 解説 | 画面の様子 |
|---|---|
| セットアップアイコンを開いてインストールを開始しよう。 | |
| .NET Framework をインストールする。はいをクリックしよう。 | 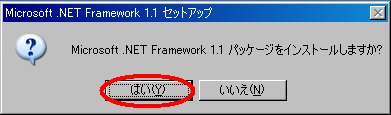 |
| ファイルコピー中。 | 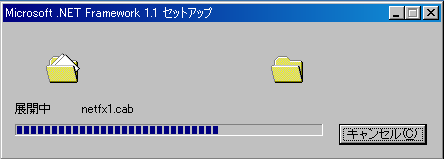 |
| インストール中。 | 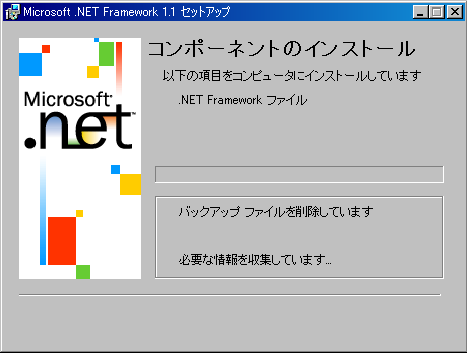 |
| インストール完了画面。 | 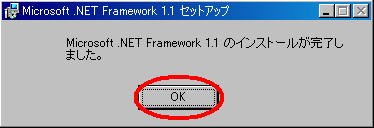 |
| Poderosa セットアップアイコンを開いてインストールを開始しよう。 | |
| セットアップ開始確認で、次へをクリックしよう。 | 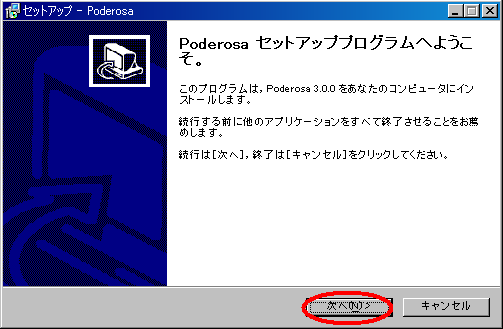 |
| ライセンス確認画面では同意するにチェックを入れて、次へをクリックしよう。 | 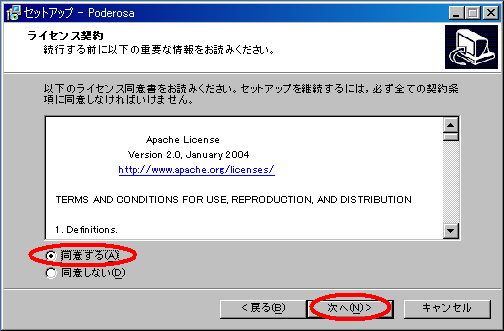 |
| インストールフォルダ確認では、通常はそのまま次へをクリックしよう。 | 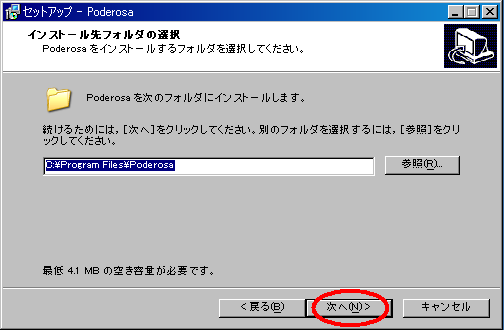 |
| スタートメニューへのフォルダ確認アイコンでは、通常はそのまま次へをクリックしよう。 | 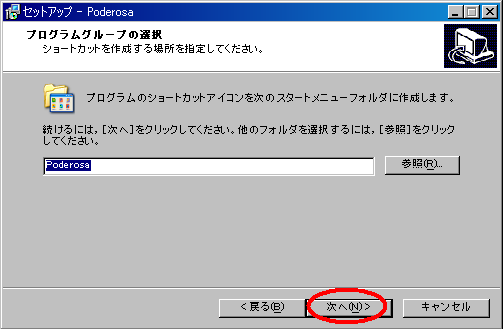 |
| 追加タスクの選択では、通常はそのまま次へをクリックしよう。 | 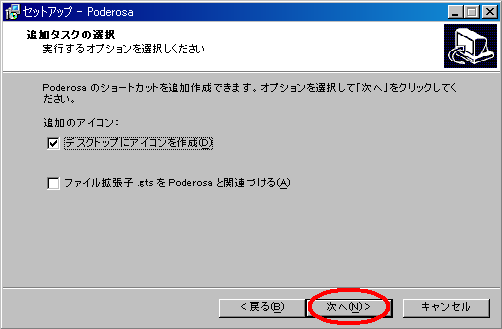 |
| インストール指定の最終確認で、問題なければインストールボタンをクリックしよう。 | 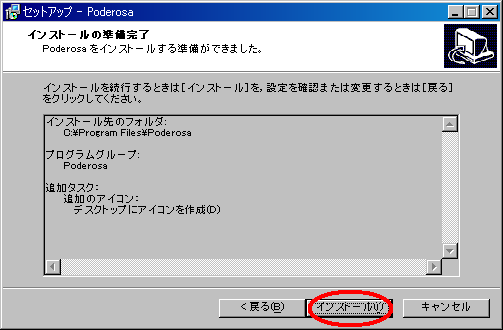 |
| インストール中画面。 | 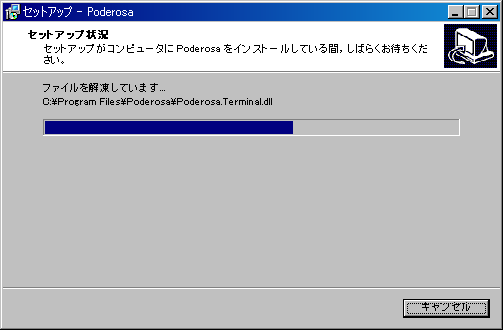 |
| セットアップ完了確認画面。 | 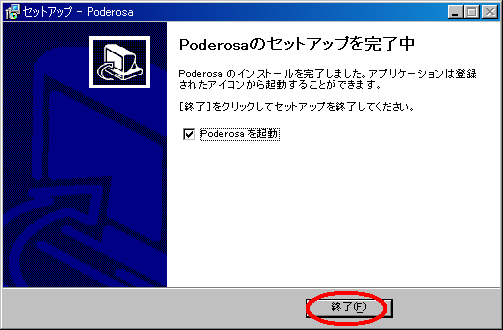 |
| 起動するとこんな画面になる。 | 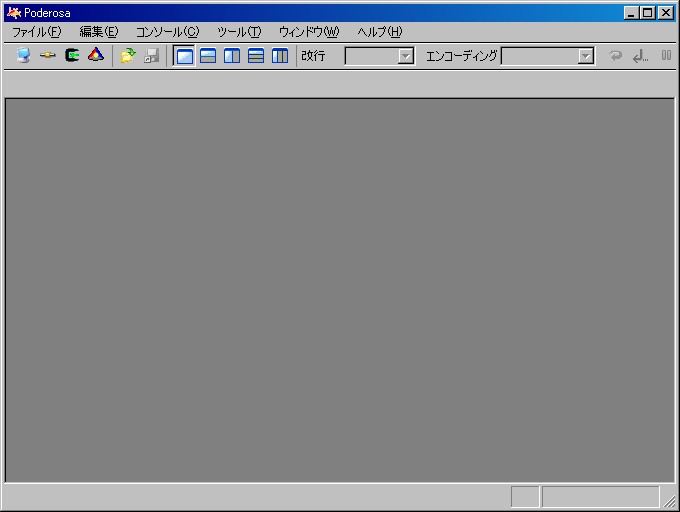 |
| スタートメニューからはこのように起動しよう。 |  |
| ファイル→新規接続を選ぼう。 | 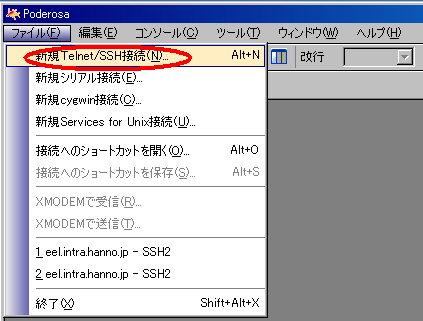 |
| ホスト・プロトコル・ポートを入力しよう。 | 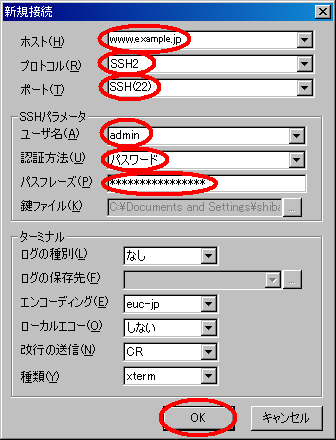 |
| 初めてサーバにログインするときに出るが、はいのボタンをクリックしよう。 | 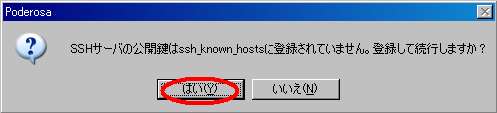 |
| ログインに成功するとこうなる。 ログインできたら、終了するには exit か logout と打って [Enter] をたたこう。 | 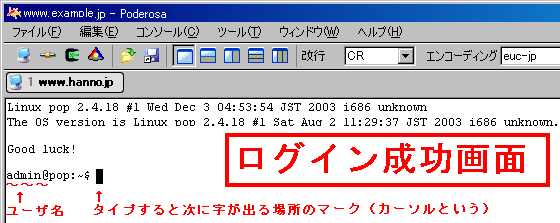 |
当方(SHIBATA Akira)は, 本サイトをご利用の際に起きるかもしれない不利益に対し, 一切責任を負いません.