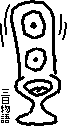

自宅で使用している Dell 製の PC Optiplex 3080 だが、Optane memory と HDD の組み合わせで動作している。 Optane memory は Intel の技術でシステムから見ると SSD のようにふるまって HDD のキャッシュとして動いている。 だから、 Optane memory 中にあるプログラムやデータなら HDD にアクセスする前に SSD の速度で応答があって動きが早いという仕組みだ。
Optane memory + HDD の組み合わせでもさしたる不満はないけれど、 1TB の M2 SSD が一万円を切っている今日この頃もしかして Optane memory のスロットに M2 SSD つけたら使えるんじゃね?と思って試したところ、成功したのでここにまとめておく。

当然だが、当方の場合はこれでできたということで無保証である。 当方のところで成功したからと言って、ほかで成功するとは限らないが手元にもう一台 Optain memory と HDD の組み合わせの PC があるのでその実験も兼ねて実施してみた。 上手くいかなくて、データが消えても責任は取れないし、取るつもりもない。
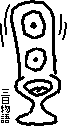
当方が作業実施したのは Dell の OptiPlex 3080 Small Form Factor だ。 同じことができるマザーボードや機器があればうまく読み替えることで可能だろうと思う。
画面をキャプチャものやデジカメで写真を撮っておいたもの、キャプチャし忘れで後から合成したものなどもある。 ヒントになればいいかな。 細かいところが見えないときは拡大して見てくれ。 画像をクリックすると元画像がでるのでテキトーに拡大できるハズだ。
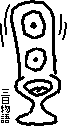
作業は慎重に行おう。 できるならバックアップをとっておこう。
まず対象の PC はデルコンピュータの OptiPlex 3080 だ。 これは 2020 年 11 月ごろに購入して、約 3 年と 4 カ月ほどずっと電源を入れっぱなしで運用してきた PC だ。 幸いなことにどこも壊れるというか調子悪いということもなく作業の日を迎えた。
埃だらけを想像していたが、前面も内部は特にそういうこともなくとてもきれいだった。 実に不思議だがきれいなことを文句つけても仕方がない。 HDD の下に Optane memory があるモヨウ。
SSD を買うにあたり、 HDD の容量も見ておく必要がある。 今回は 1TB の HDD だ。 一応 Windows からは 932GB の HDD と認識されているからそれより大きければ問題ないね。
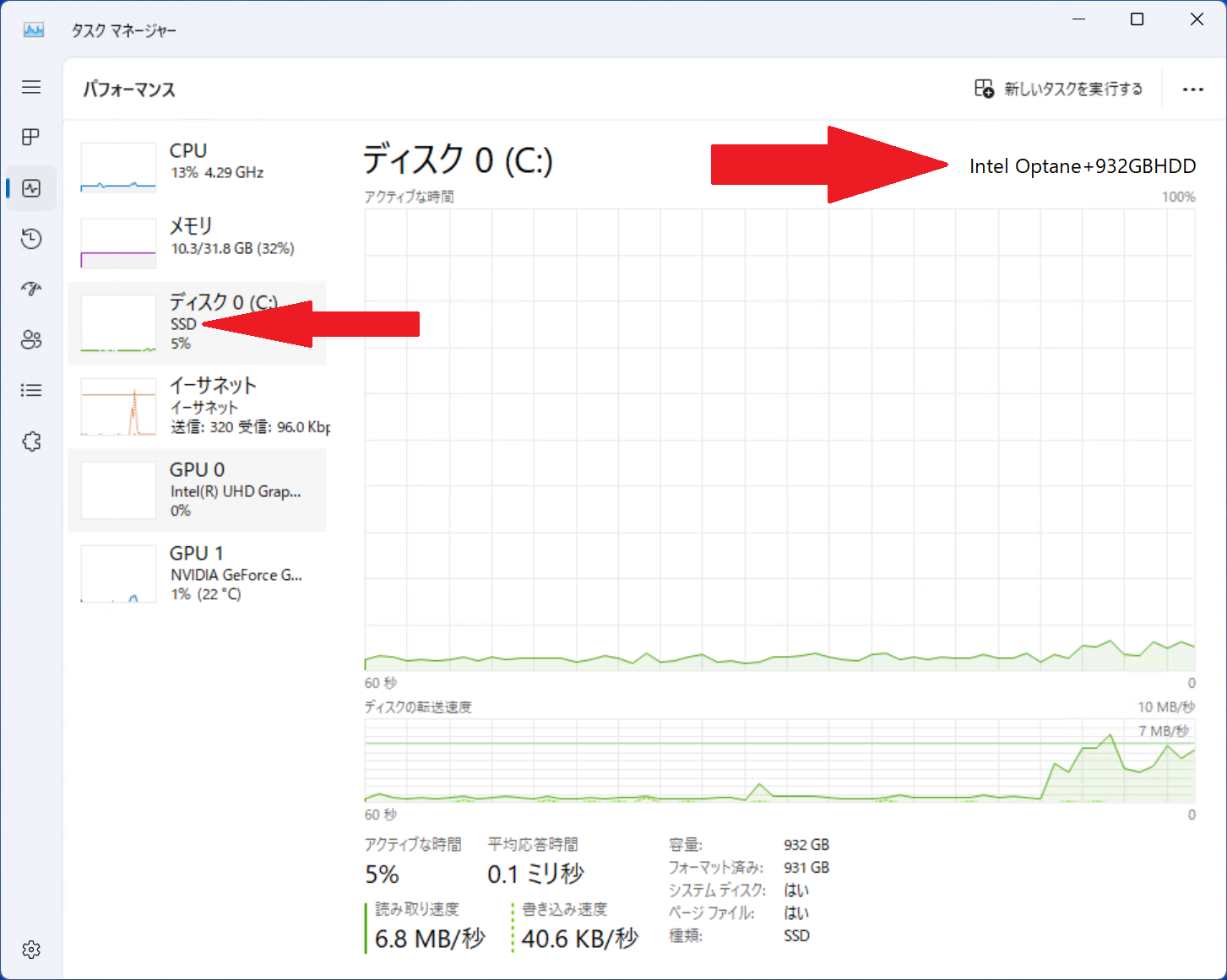
HDD を外すとその下に Optane memory が見えてくる。 コネクタは M2 SSD と同じ形をしている。 今日はどういうモノがついているかを確認して、また元通りに戻した。 で、 M2 SSD を発注した。
マザーボード上の Optane memory がついていたところ周辺のシルク印刷(白い字でいろいろ印刷されている)をよく見ると写真の矢印のやや左下あたりに「 M.2 SSD THERMAL PAD AREA 」とあるので、熱伝導用のパッドを貼り付ける場所が指定されている。 また、写真ではその上に「 M.2 PCIe SSD-2 」とあるのでやはり M2 SSD を設置できることがわかる。
勇気がなくてやっていないが、イキナリ Optane memory の代わりに SSD を挿しても SSD が Optane memory として使われそうだ。 Optane memory を停止する作業が必要ということで、まずは Optane memory を停止する作業が必要だ。 タスクマネージャ(ポインタをタスクバー上において右クリックしてメニューから選ぶ)を開いて、ディスクのところを確認してみよう。
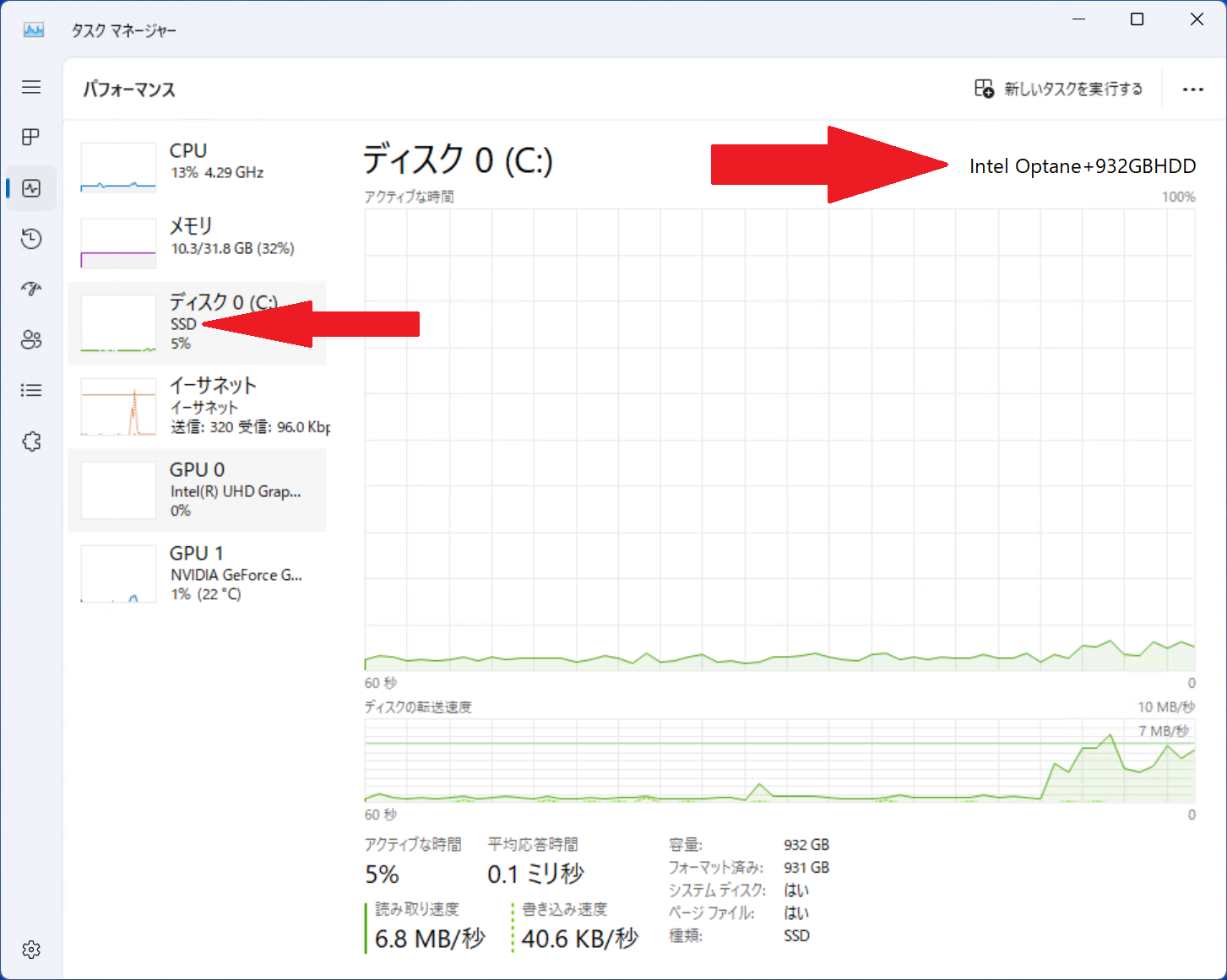
当方の PC は Windows11 なので、すべてのアプリから「 Intel Optane Memory and Storage Management 」を選んだ。
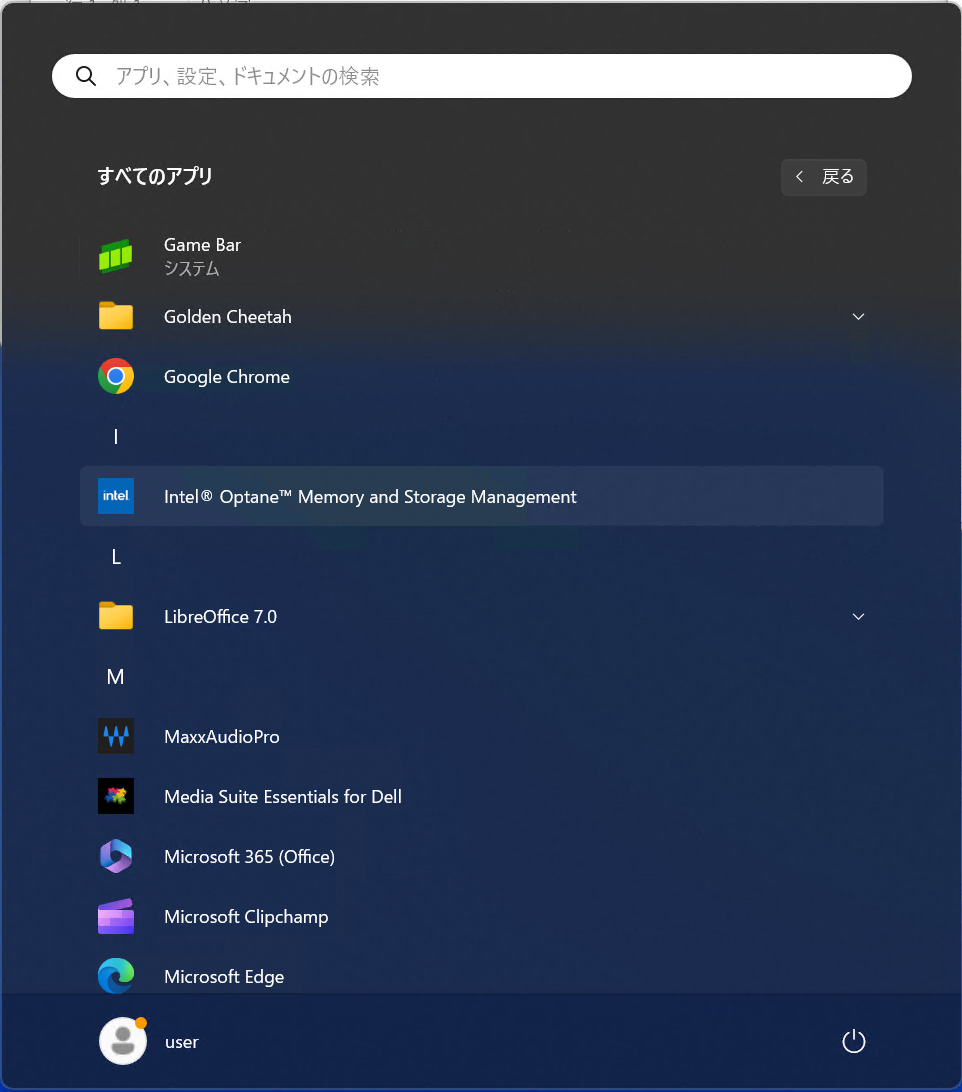
実行するとユーザアカウント制御の画面になるので「はい」を選んだ。
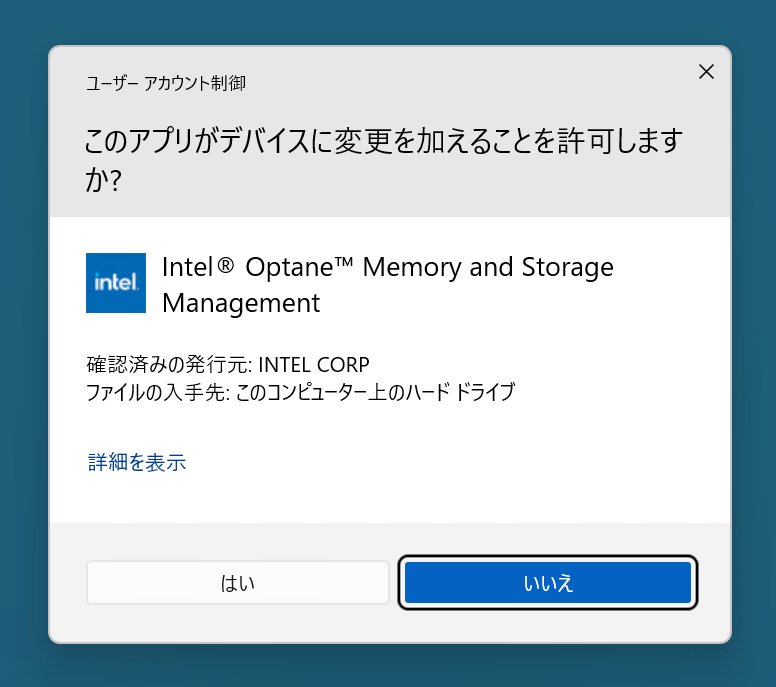
インテル Optane memory のメニュー項目を選んで「無効」ボタンをクリックした。
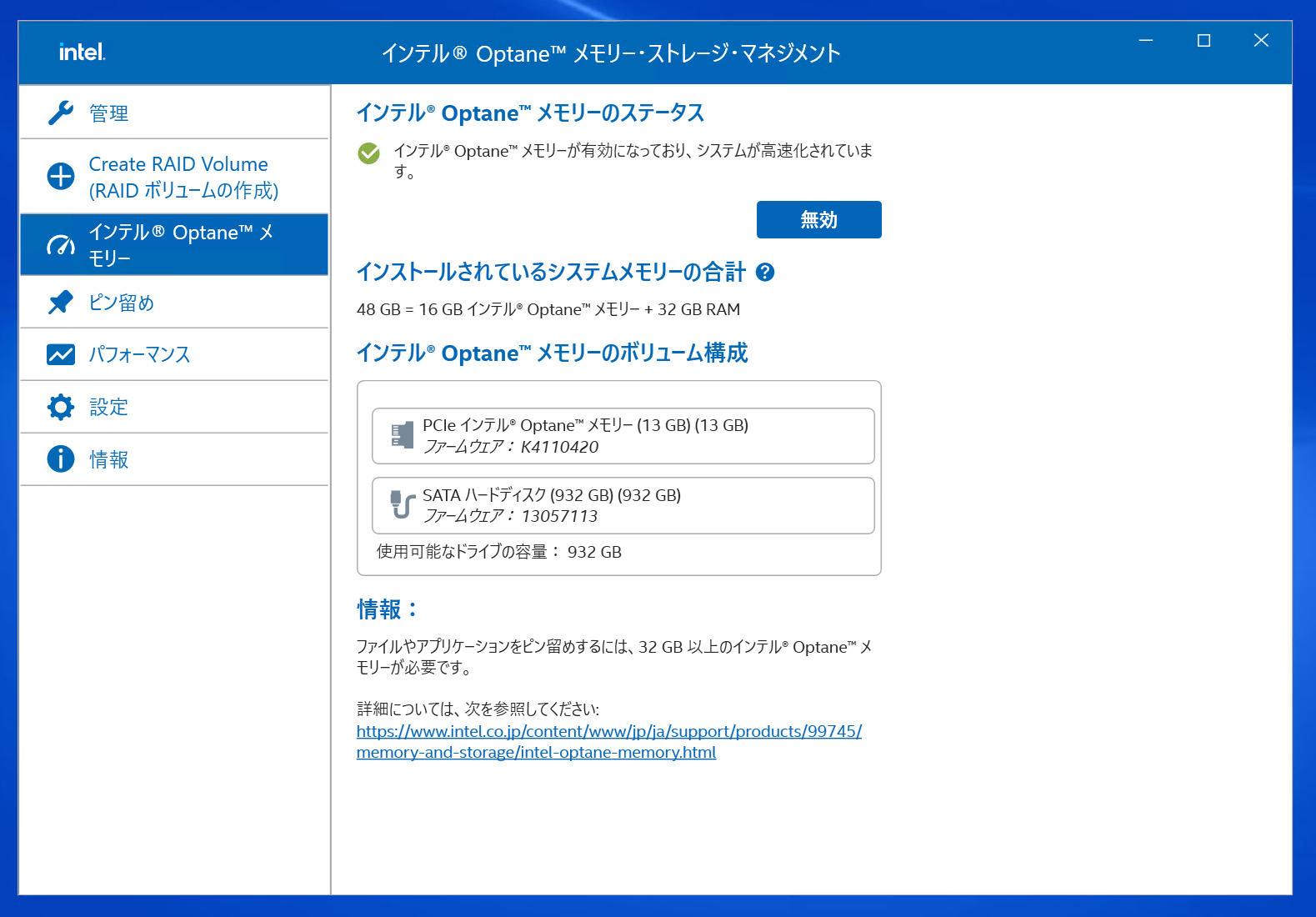
確認画面になるので「無効」ボタンをクリックした。
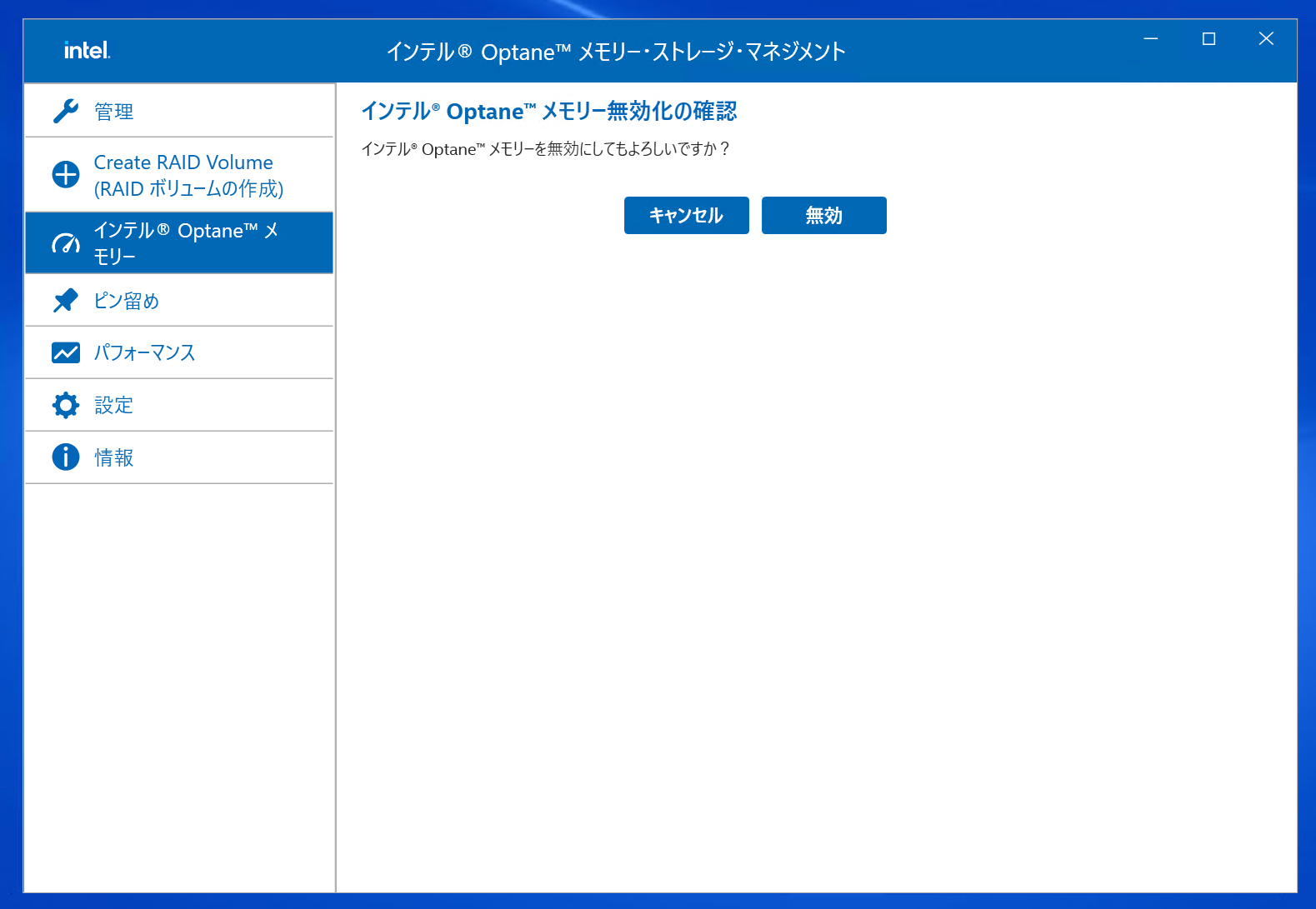
実行中の点々が回転する画面になって、すぐに 100% になった。
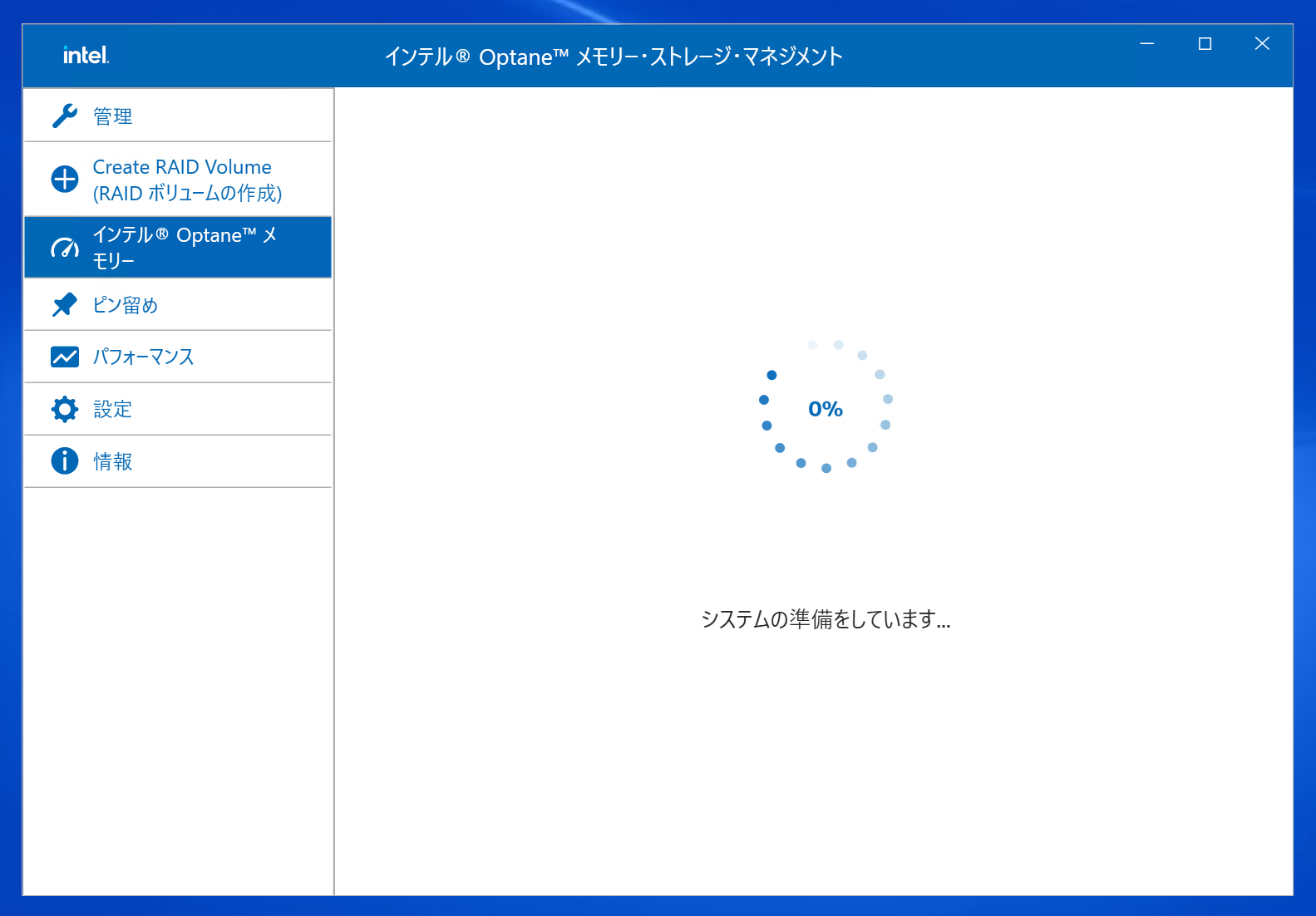
再起動を促されるので「再起動」のボタンをクリックして再起動した。
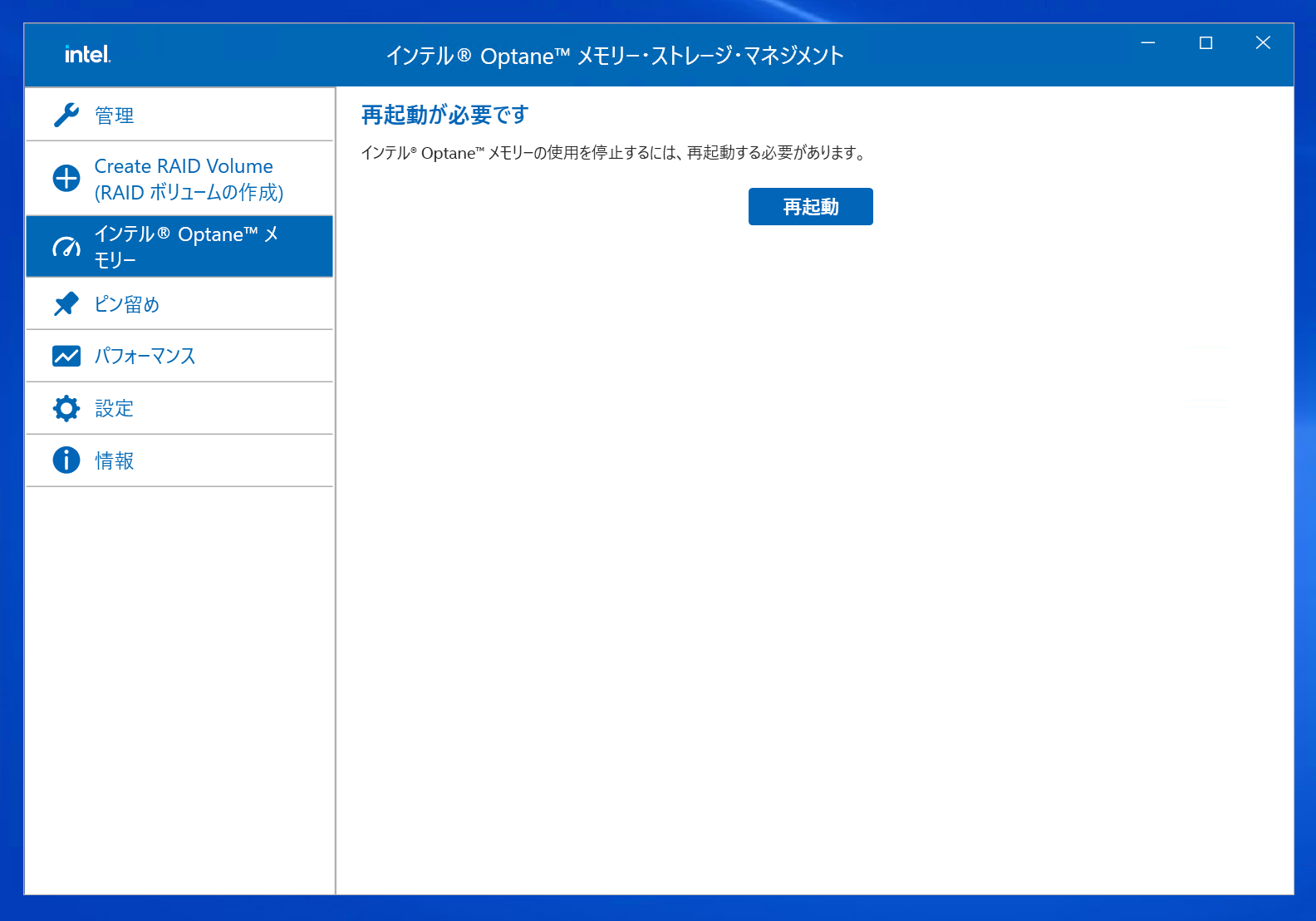
再起動後に再度、すべてのアプリから「 Intel Optane Memory and Storage Management 」を選んで、インテル Optane memory のメニュー項目を選ぶと「インテル Optane memory を有効にする」にボタンが変化していてすでに無効になっていることがわかる。
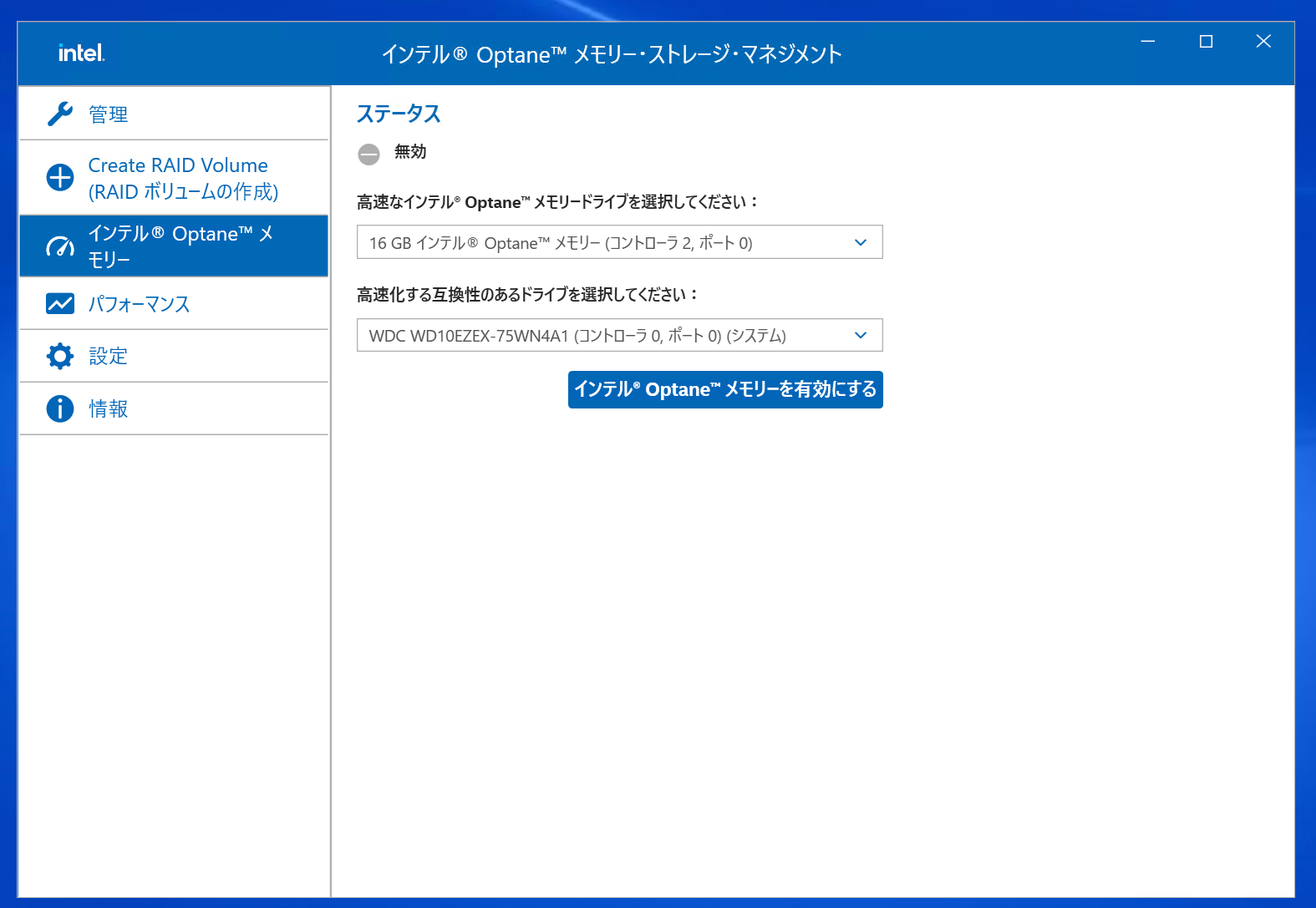
タスクマネージャ(ポインタをタスクバー上において右クリックしてメニューから選ぶ)を開いて、ディスクのところを確認すると SSD ではなく HDD に変化していた。
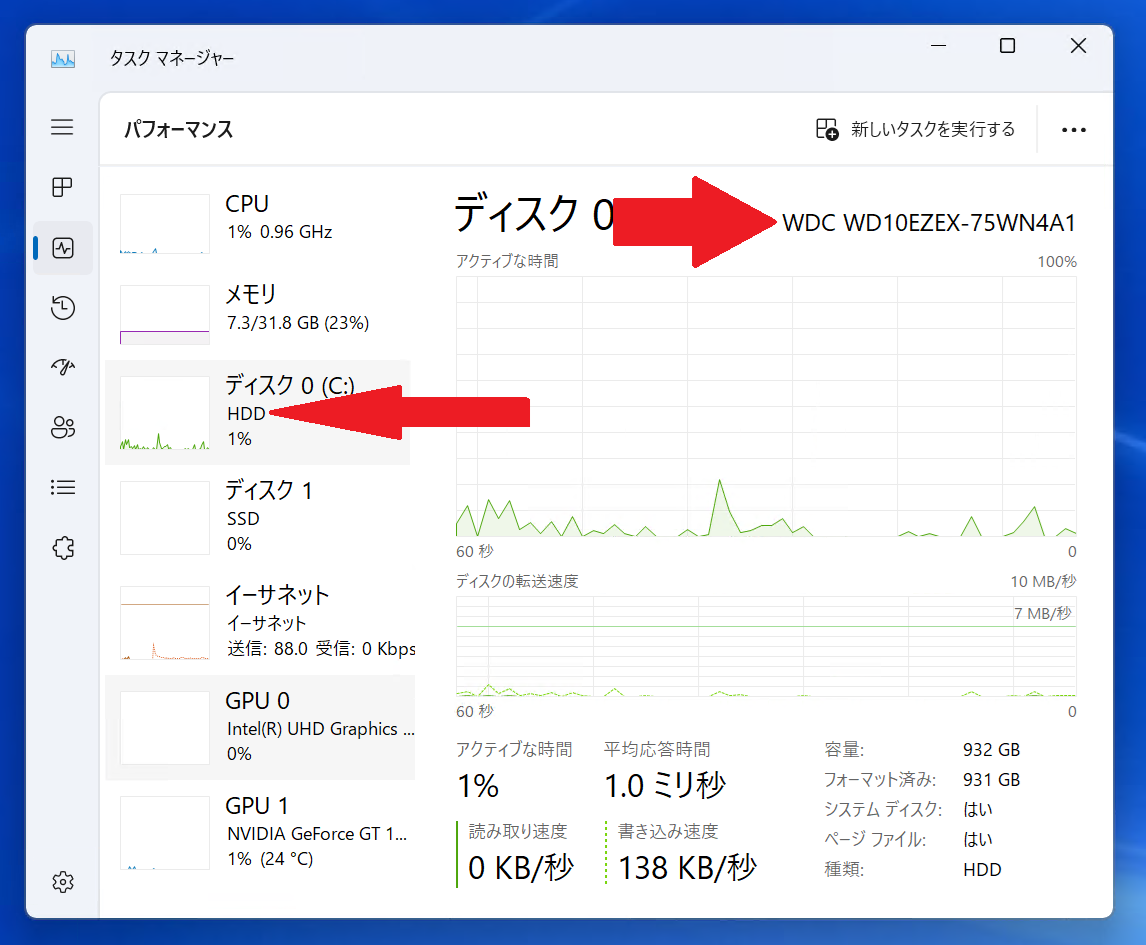
まず、 SSD を買おう。 今回は KIOXIA の 1TB の M2 SSD を購入した。
Optane memory はねじ止めされているので、ねじを外してマザーボードから取り外した。
せっかくだから SSD と Optane memory を並べてみた。 切り欠きがちょっと違っていてビビったが幸い問題なく刺さったので正しかった。
SSD の見た目を堪能したら、 Optane memory がついていたときと同じように本体に取り付けよう。 写真では見えないが Optane memory にくっついていた放熱パッド(柔らかい四角いもの)を同じあたりに貼り付けた。
SSD を取り付けたら、 HDD を元の通りに組み付けて PC に電源を入れた。 そのままだと普通にいままでと同じく HDD から起動する。
いったんシャットダウンして、再び電源を入れて DELL のロゴが出ているときに F12 を連打した。 いいタイミングなら一回で良いハズだが、 HDD から起動してしまったので DELL ロゴが出ているときにずっとキーボードの F12 を連打していた。
DELL の BIOS メニューに入れたら、ひとまずは成功だ。 他のマザーボードを使っている場合も似たようなメニューがあればおそらく同じことができると思う。
選ぶのは「 SupportAssist OS Recovery 」だ。 選ぶと画面が変わる。
「 SupportAssist OS Recovery 」の画面に入るので、回復の中の「ファイルのバックアップ/ディスク クローニング」を選ぶ。 というかそのメニューの開始ボタンをクリックする。
オプション選択画面になったら「ディスク クローニング」の方を選択して、次へをクリックする。
「どこにインストールしますか?」と聞いてくるので、すでに SSD は組み付けてあるから「すでにインストールされているハードドライブ」を選択して次へをクリックする。
クローン先の選択画面では、今回はもともと入っていた元の HDD と新たに Optane Memory から換装した SSD だけが出ているのでそのまま次へとした。
確認画面で間違いないようなら次へを選択して進める。
コピー終わりまで最初は 27 秒とでて、その後はどんどん時間が長くなって最終的に 30 分くらいかかったと思う。
放置しておくと、コピーが終了したらそのまま止まった。
コピー終了画面から次へをクリックすると「ディスク コピーが成功しました」と出て続けると PC の電源が切れる。 再び PC のハコを開けて、中の HDD のデータ線と電源の線を外して起動するのだ。 そうしないといつも通り HDD から起動してしまって今までと何も変わらないことになってしまう。
HDD を切り離した状態で PC に電源を入れると、 DELL のロゴが出た後にあっという間に起動した。 HDD ではちょっとの間、時間待ちのために丸がぐるぐる回っていたが、そんなの見えないくらい早かった。 パスワードを入れた後は、アプリケーションの起動が非常に早くなったくらいが目立つ変化か。
しばらく使ってみての実使用感としては、普段ずっと電源を入れたままにしているので電源投入した PC 起動時の速さという利益は全然享受できていない。 アプリケーションの起動が早いくらいだがそれも遅くてイラついたことも特にない。 おそらくは Optane memory が十分に効果を発揮していたのだと思う。 実は似たような仕様の PC で手元で使っていて、そちらは毎日のように電源を切ったりしているからこちらに同じ方法で Optane Memory → SSD 換装を行うと結構うれしいのではないかと思う。 というか、そのための実験がこの記事なのだ。
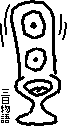
追試というか本命の「日常的にキーボードやマウス(ホントはトラックボールだけど)と画面を使用している PC 」に組み込む作業をやってみた。 ( 2024/04/11 追記)
結果としては同じ Dell 製であり、 OptiPlex 5070 とほぼ変わらない仕様なので違いもなくそのまま Optane Memory → M2 SSD へと移行できた。 Optane Memory が入っていた時は電源を入れたときに DELL ロゴが消えた後に 30 秒くらいでパスワードを入力できる状態になり、パスワード入力後に約 2 分くらいで使えるようになった。 これが HDD だけになった時は DELL ロゴが消えて一分くらいでパスワード入力ができ、その後 5 分くらいしないと使える感じにならなかった。 そして、 SSD に変えるとロゴ後の数秒でパスワード入力ができ、パスワード入れた後は 30 秒くらいで使えるようになるなど Optane Memory 使用時より 4 倍早くなった。 Optane Memory 使用時も HDD よりは 2 倍くらい早いので悪くはなかったが、ブラウザでたくさんタブを開きっぱなしにしているのでそれがまた出てくるまでの時間は Optane Memory 使用時よりも SSD にしたら数秒で出てくるようになってとても使い易くなった。 これでしばらくこの PC も現役で使えそうで Windows12 をゆっくり待てそうだ。
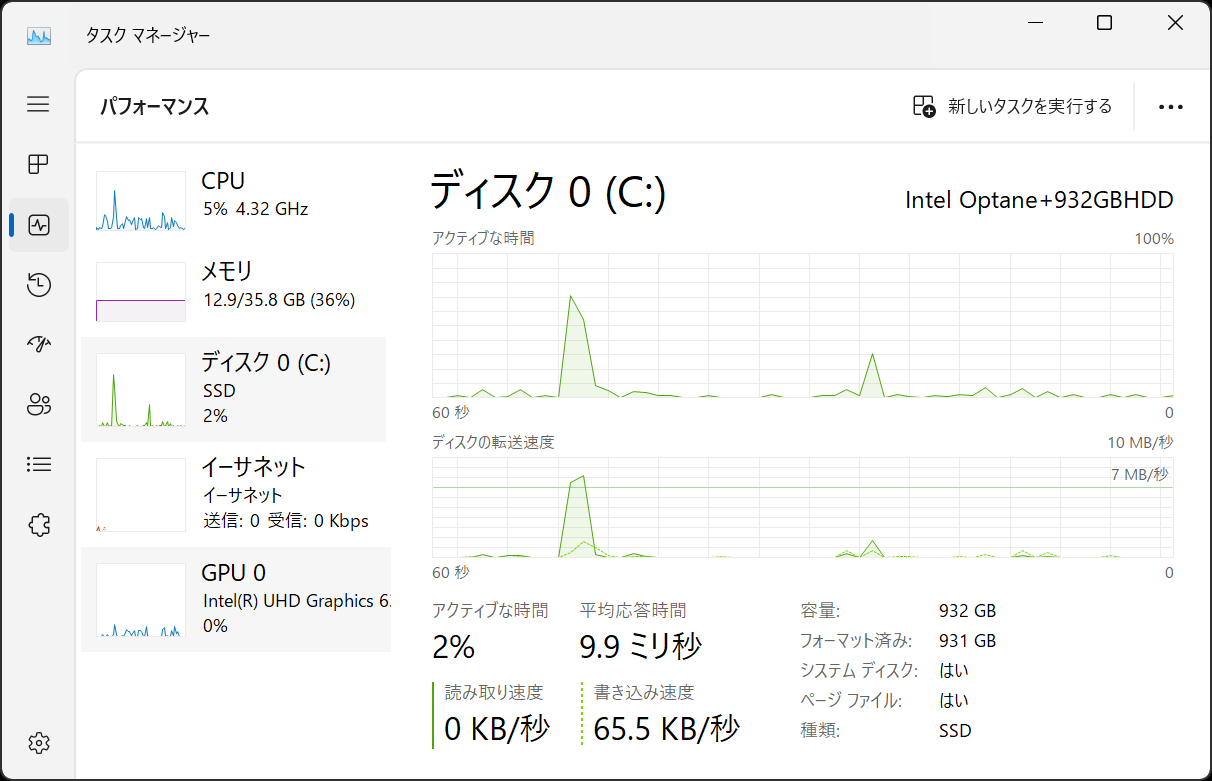
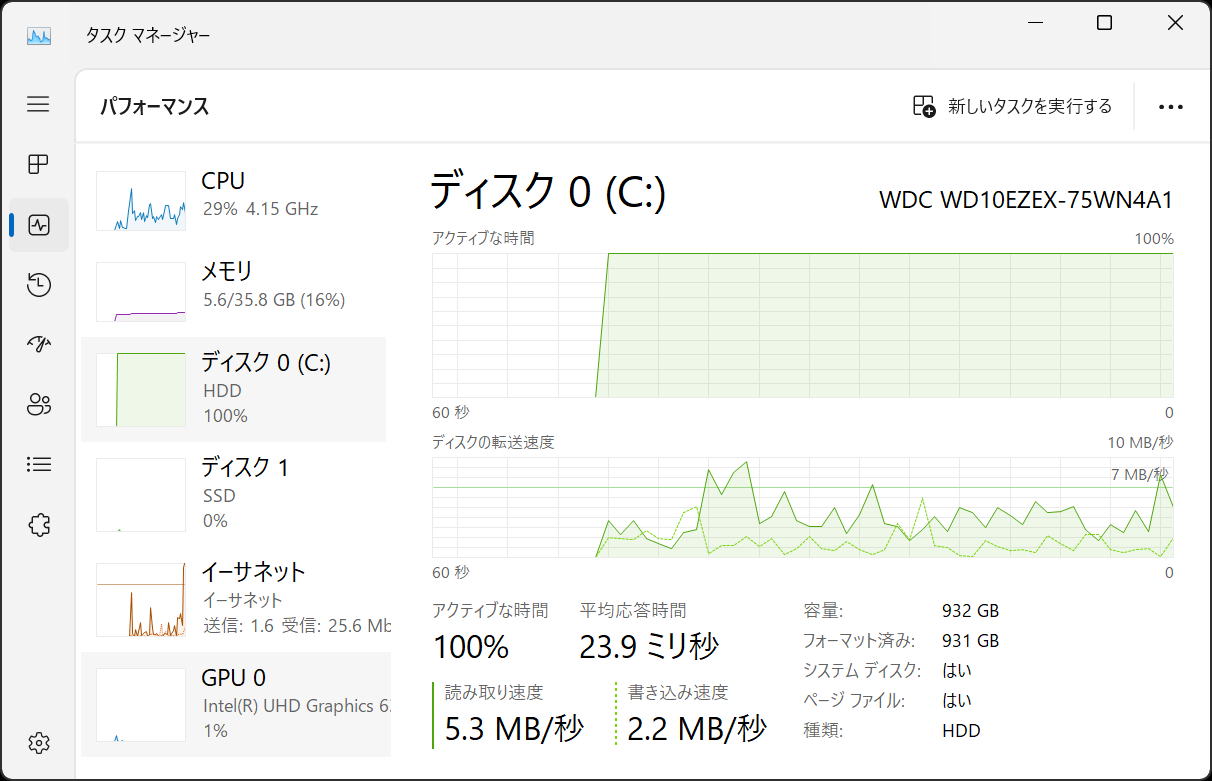
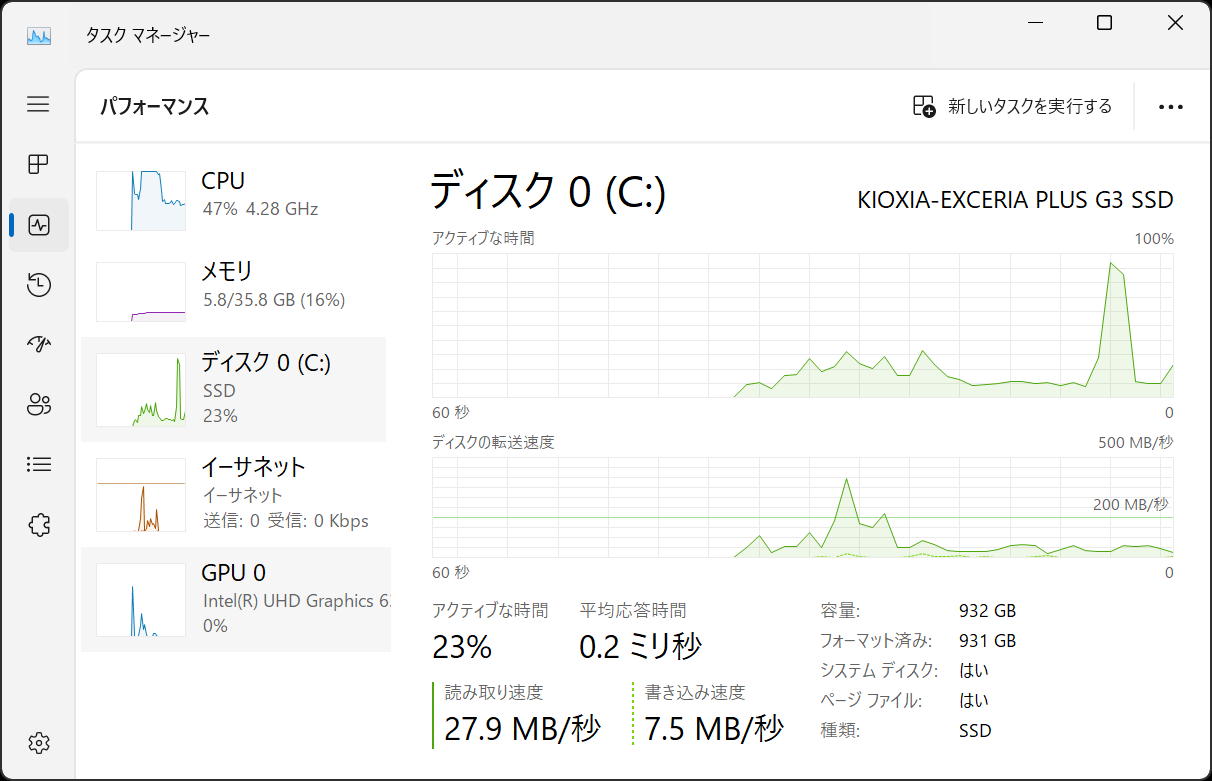
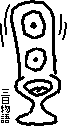
タスクマネージャのパフォーマンスタブをクリックしてディスクを選ぶと右に今回設置した SSD の名前が出ている。 うまく行ったようだ。 副次的効果としては、今回 HDD のクローンを作ったので SSD が壊れたら SSD を切り離して HDD を接続しなおすことで作業中の状態の HDD で起動してくるからはからずもバックアップができたともいえる。 いつまで SSD が持つか、買い替えまで耐えられるかはわからないがシステム丸ごとバックアップを取ったと考えれば悪くないともいえる。
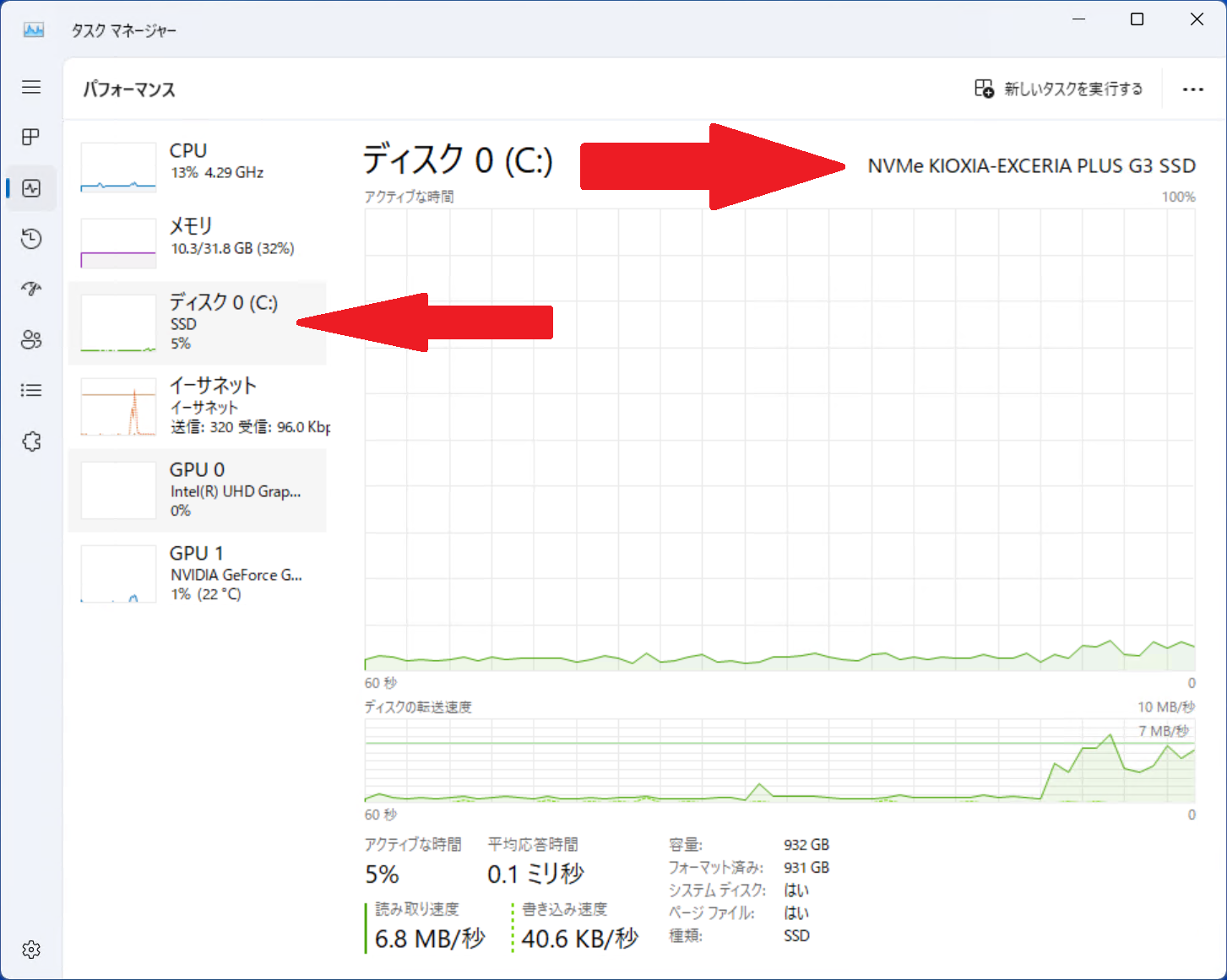
この文書をお読みの貴方が、どういう理由でこの文書にたどり着いたかはわからないが、この文書が役に立つことを願う。 そして、困ったことが改善されることを願う。 Good Luck!
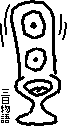
当方(SHIBATA Akira)は, 本サイトをご利用の際に起きるかもしれない不利益に対し, 一切責任を負いません.